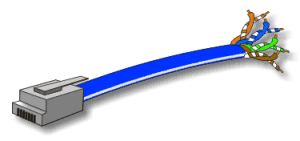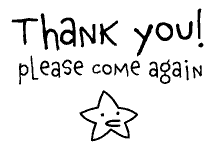Hy guys gimana kabar kalian?? maaf ya aku sudah jarang posting :D, oia kali ini kita akan membahas tentang Wordpress, kalian pasti udah tau donk apa itu wordpress itu,
WordPress (WP) adalah CMS dengan lisensi Open Source yang banyak dipakai orang sebagai platform untuk nge-blog. Saat ini, jumlah pengguna WordPress telah menembus jutaan blog di seluruh dunia. Dengan WordPress, kita bisa memiliki layanan blog dengan nama domain sendiri dan di server sendiri. Jadi, kita punya kontrol penuh atas blog kita, baik dari segi desain maupun content. WordPress sangat mudah dikelola, tampilannya menggunakan template dikombinasikan dengan plugin yang membuatnya menjadi sangat powerfull. Saat ini telah ada ratusan themes+plugins yang bisa di download secara gratis di situs official WordPress.org.
WordPress juga memiliki versi yang instant dan gratis hosting seperti halnya blogspot. Anda bisa mendaftar langsung di WordPress.com dan memiliki blog dengan domain http://blog-yang-kamu-mau.wordpress.com. Layanan gratis ini tidak sebebas seperti layanan WordPress.org dalam hal meng-oprak-oprek. Mungkin yang paling mengecewakan, blog yang menumpang di WordPress.com tidak bisa dipasang adsense. Paling tidak, kelebihan dari layanan ini adalah Anda tentu tidak akan dipusingkan dengan persoalan uang tahunan buat bayar sewa domain dan hosting.
Cara memulai wordpress
Untuk menggunakan WordPress, kita membutuhkan domain dan hosting. Untuk yang berbayar, ada banyak vendor penyedia layanan domain+hosting yang tersebar di seluruh Indonesia dan transaksi yang mudah menggunakan rupiah (tidak dipusingkan dengan akun paypal jika mencari host dari luar negeri). Minimum requirement buat nge-host WordPress adalah PHP 4.3 atau lebih dan MySQL 4.0 atau lebih (gak usah terlalu dipusingkan mengenai istilah di atas).
Kalau mau mencoba-coba ( latihan :hammer: ), ada banyak yang vendor yang menyediakan hosting gratis (hosting gratis di yahoo geocities tidak bisa digunakan karena ia tidak support PHP dan MySQL). Anda bisa cari-cari di sini:
- http://hosting.snoork.com/ – no banner
- http://hostwebsfree.com/ – banner
- http://www.000webhost.com
- http://byethost.com
Untuk domain, bisa langsung mendaftar di http://www.co.cc. Anda akan mendapatkan nama domain http://blog-yang-kamu-mau.co.cc.
Kemudian, download-lah engine WordPress di wordpress.org. Setelah itu, lakukan sedikit konfigurasi (sesuai dengan tempat di mana kita mendaftar hosting) pada file wp-config.php. Kemudian, upload kembali file2 tersebut ke hosting kita. Untuk konfigurasi di hostingan, buatlah SQL database yang akan digunakan untuk WordPress.
Jika hosting tempat Anda mendaftar memiliki fasilitas fantastico, langkah2 konfigurasi ini bisa langsung Anda skip. Ikuti saja petunjuk di fantastico, tinggal klak-klik saja. Anda tidak membutuhkan keahlian script atau coding.
Cara menggunakan wordpress
- Pertama buka Browser anda lalu ketikan alamat URL: wordpress.com dan lakukan login dengan akun anda.
- Setelah berada pada Dashboard seperti pada gambar di bawah ini
- Buka menu post, lalu klik Add New
- Setelah itu akan muncul halaman posting seperti gambar di bawah ini
a). Title: untuk menuliskan judul artikel
b). Tool: untuk meng-edit tulisan dan menambah media. tool-tool tersebut antara lain adalah:
- Add an image: menambahkan gambar
- Add Video: menambahkan video
- Add Media: menambahkan media seperti, gambar dan dokumen
- Add poll: menambahkan polling
- Visual: mengatifkan tampilan pengedit HTML
- Bold: menebalkan teks
- Italic:memiringkan teks
- Stnkethrough: memberi efek coret pada teks
- Unordere list: membuat urutan dengan angka
- Blockquote: memberi kutipan pada teks
- Align left: teks rata kiri
- Align center: teks rata tengah
- Align right: teks rata kanan
- Insert/edit link: menambah atau mengedit link
- Unlink: menghilangkan link
- Insert more tag: untuk memotong tulisan di bagian tertentu
- Toggle spellchecker: memeriksa ejaan
- Toggle fullscreen mode: menampilkan satu layar penuh
- Show/Hide kitchen sink: menampilkan/menyembunyikan kitchen sink (toll tambahan)
c). Content: untuk menulis artikel
d). Publish: mempublikasikan artike;
e). Tags: untuk menambah lebel agar memudahkan melakukan pencarian
f). Catagories: untuk membuat kelompok artikel
- Setelah semua selesai anda hanya tinggal menklik tombol Publish
- Untuk melihat hasilnya klik View post
Nah mudah bukan menggunakan wordpress, sama saja ko dengan Blogspot, mungkin sekian yang dapat saya sampaikan kepada anda, sampai berjumpa di lain postingan kembali bye bye ;)





 02.11
02.11
 Unknown
Unknown




.jpg)






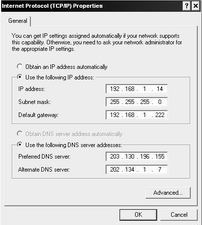








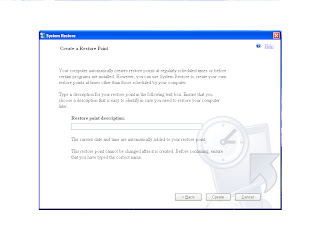



























.jpg)